Nuevo Proyecto Vue
Instalando Vue
Prerequisitos
- Familiaridad con la línea de comandos
- Instale Node.js versión 18.16.0 o superior
Montaremos una Single Page Application (SPA) de Vue en su máquina local. El proyecto creado utilizará una configuración de compilación basada en Vite y nos permitirá usar Vue Single-File Components (SFCs) de Vue.
Asegúrese de tener instalada una versión actualizada de Node.js y de que su directorio de trabajo actual sea aquel en el que pretende crear un proyecto. Ejecute la siguiente instrucción en su línea de comandos:
npm init vue@latestLo primero que nos preguntará el CLI es establecer el nombre del proyecto, siéntase libre de colocar el nombre del proyecto de su preferencia.
? Project name: › vue-projectEn mi caso, colocaré el nombre del proyecto: crud-todo-vue. Inmediatamente el CLI nos hará una serie de preguntas que definirán las características generales del proyecto.
Nota
Para cumplir con el objetivo de este tutorial, seleccione solo las opciones que aparecen resaltadas en el siguiente código:
✔ Project name: … crud-todo-vue
✔ Add TypeScript? … Yes
✔ Add JSX Support? … No
✔ Add Vue Router for Single Page Application development? … Yes
✔ Add Pinia for state management? … No
✔ Add Vitest for Unit Testing? … No
✔ Add an End-to-End Testing Solution? › No
✔ Add ESLint for code quality? … NoNo se preocupe si por ahora no conoce mucho sobre TypeScript, aquí será orientado al respecto, ayudándolo a irse familiarizando con su uso. Recuerde que su uso es altamente recomendado.
Perfecto, ya nuestro andamiaje ha sido creado:
Scaffolding project in /home/ecanquiz/crud-todo-vue...
Done. Now run:Hecho. Ahora ejecuta:
Para finalizar la instalación de Vue, siga las instrucciones, paso por paso, ejecutando lo siguiente:
cd crud-todo-vue
npm install
npm run devEn la terminal verá lo siguiente...
VITE v4.3.5 ready in 419 ms
➜ Local: http://localhost:5173/
➜ Network: use --host to expose
➜ press h to show helpal colocar en su navegador la ruta http://localhost:5173/ vera su nueva SPA con Vue corriendo.
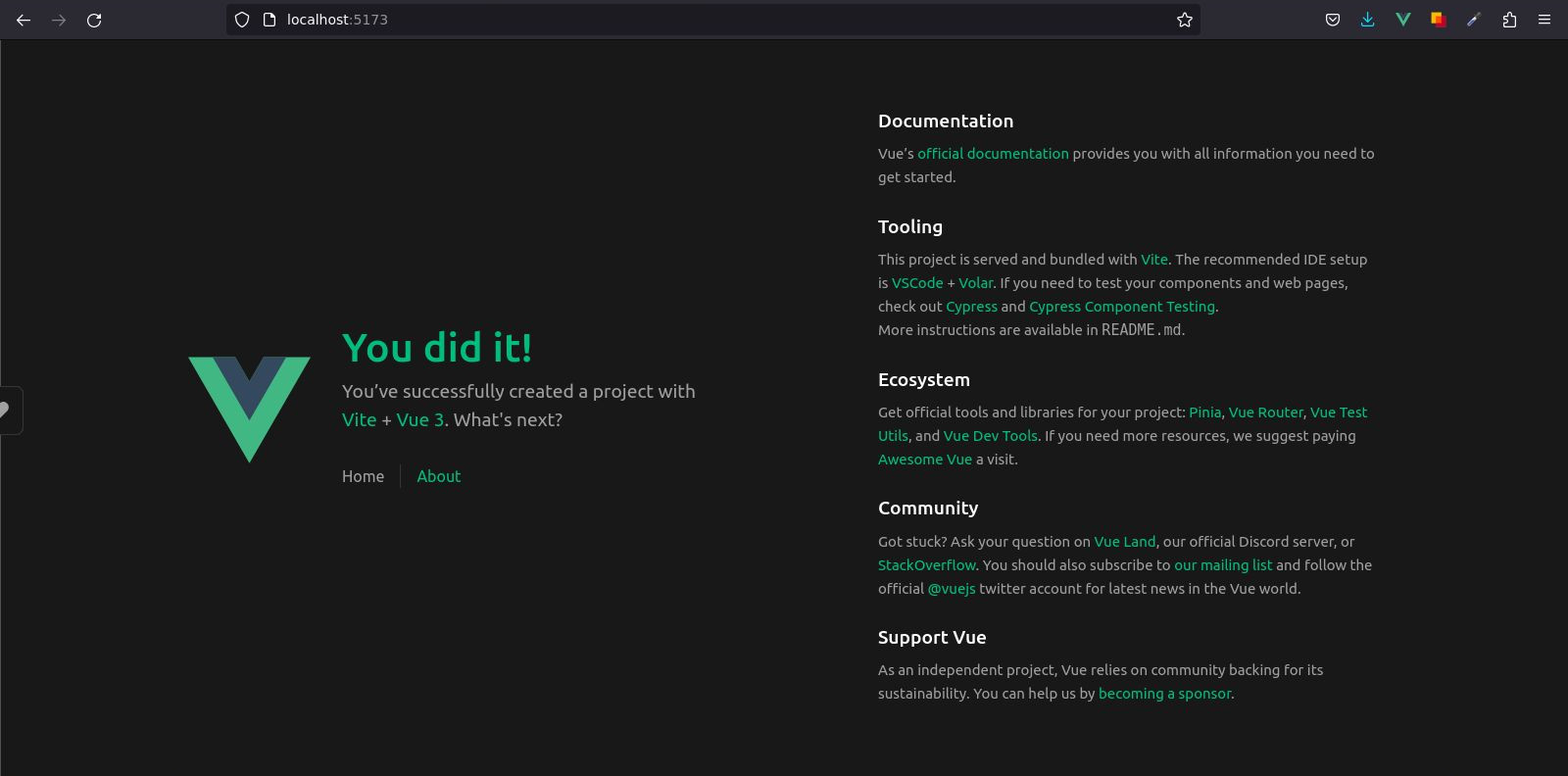
Instalando TailwindCss
Instale tailwindcss y sus dependencias de pares a través de npm y luego ejecute el comando init para generar tanto tailwind.config.js como postcss.config.js.
npm install -D tailwindcss postcss autoprefixer
npx tailwindcss init -pA continuación, agregue las rutas a todos sus archivos de plantilla en el archivo tailwind.config.js ubicado en la raiz del proyecto.
📃tailwind.config.js
/** @type {import('tailwindcss').Config} */
module.exports = {
content: [
"./index.html",
"./src/**/*.{vue,js,ts,jsx,tsx}",
],
theme: {
extend: {},
},
plugins: [],
}Ahora cree un archivo ./src/assets/app.css y agregue las directivas @tailwind para cada una de las capas de Tailwind.
📃./src/assets/app.css
@tailwind base;
@tailwind components;
@tailwind utilities;Importe el archivo ./src/index.css recién creado en su archivo ./src/main.ts.
📃./src/main.ts
// import './assets/main.css'
import './assets/app.css'
import { createApp } from 'vue'
import App from './App.vue'
import router from './router'
const app = createApp(App)
app.use(router)
app.mount('#app')Note que para el objetivo del tutorial no necesitaremos el archivo ./assets/main.css.
Ahora nuestra SPA tendrá la siguente apariencia.
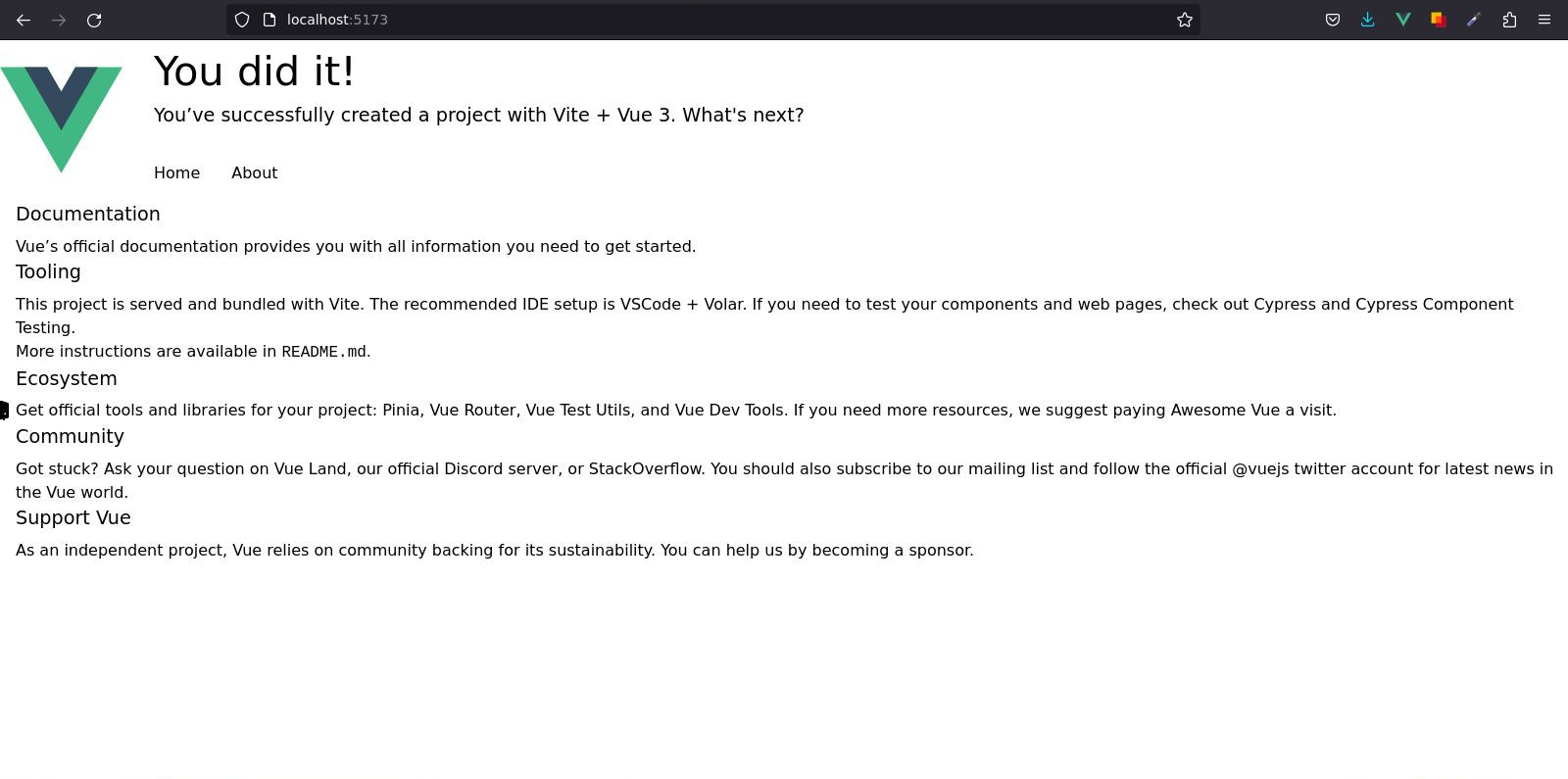
Excelente, ya hemos instalado TailwindCss !!
Agregar código CSS
Para que las plantillas de los SFC que construiremos queden un poco más limpias, cópie y peque el código resaltado en su archivo ./src/assets/app.css.
📃./src/assets/app.css
@tailwind base;
@tailwind components;
@tailwind utilities;
.btn { @apply text-white py-2 px-4 rounded transition; }
.btn-danger { @apply bg-red-500 hover:bg-red-700; }
.btn-default { @apply bg-gray-500 hover:bg-gray-700; }
.btn-primary { @apply bg-blue-500 hover:bg-blue-700; }
.btn-success { @apply bg-green-500 hover:bg-green-700; }
.btn-xs { @apply text-xs px-2; }
.a-link { @apply text-indigo-600 hover:text-indigo-800 underline; }
input[type="text"],
input[type="email"],
input[type="url"],
input[type="password"],
input[type="number"],
input[type="date"],
input[type="datetime-local"],
input[type="month"],
input[type="search"],
input[type="tel"],
input[type="time"],
input[type="week"],
input[multiple],
textarea,
select {
@apply block w-full rounded-sm border border-gray-300 shadow-sm p-2 bg-gray-100 text-gray-900;
}Instalando Axios
Para finalizar las instalaciones de dependencias ejecute lo siguiente.
npm i axiosCon este paquete haremos las solicitudes HTTP al backend (API) para acceder a los datos (tareas).
